Lab journal template
This guide was written by Rebecca Holmes. Contact me at rholmes4@illinois.edu if you need help.
The template given here is a slightly modified version of Poole. Thanks to the Poole developers! This repository aims to provide detailed instructions for set-up and use, not an orignal template.
NOTE: I wrote this guide using Jekyll on Windows 7. Jekyll and the other tools needed to build this project are also available for Mac and Linux, but I don't have any experience using them on other platforms.
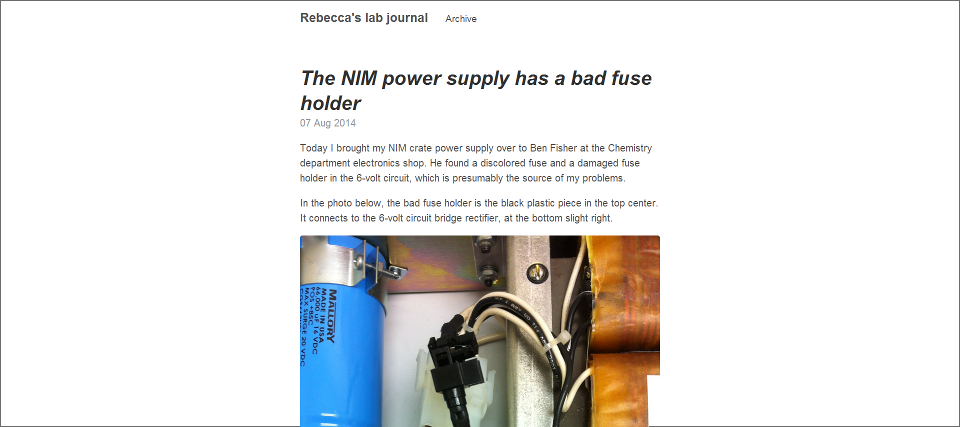
Table of Contents
- Introduction
- Installation and setup
- Running Jekyll
- Writing and editing entries
- Hosting your lab journal on the College of Engineering webspace
- Customization
Introduction
This guide explains how to set up an online lab journal/lab notebook using a tool called Jekyll. You could also set up a lab journal on a blogging service like Wordpress or Blogger, which might seem less complicated. Here are a few reasons to consider doing it with Jekyll:
- You have complete control over the appearance and function of your lab journal website. This guide provides a basic template which you can customize any way you want.
- All the files for your lab journal will be on your computer, so there will be no need to export them from a blogging service if you need to back up your entries or store them somewhere else. If you're an Illinois engineering student, you can also host your lab journal on your free webspace at http://web.engr.illinois.edu/~yournetid and add optional pasword protection.
- You can learn about building and hosting websites! Yay!
Installation and setup
You must complete a few steps before you can start the lab journal project. Nothing in this guide requires advanced technical knowledge, but you should be able to install software and enter commands in the command prompt.
Download the files in this GitHub repository
You can download all the necessary files in a .zip by clicking on "Download ZIP" in the sidebar to the right. Extract these files to the folder where you want to keep your lab journal (I'll call this folder my-lab-journal in this guide). I keep my lab journal files on Dropbox so I can edit from different computers. Putting the files on Dropbox also makes it easy to edit entries with an online Markdown editor, as discussed in Writing and editing entries.
If you're familiar with GitHub and want version control, feel free to just clone the repository and use it with your own account.
Install Ruby and Jekyll
Jekyll is based on the programming language Ruby. You don't need to know how to use Ruby, but it must be installed on your computer for Jekyll to work. (If you're running OS X, you already have Ruby. Skip steps 1 and 2.)
Install Ruby using RubyInstaller. Install the latest DevKit, available on the RubyInstaller downloads page.
After extracting the DevKit package, use the command prompt (type
cmdin the Windows search bar) tocdto the folder where you extracted it (you can put it anywhere you want; something likeC:/Rubyis convenient). Run the following commands:ruby dk.rb init ruby dk.rb installInstall the RubyGem Jekyll by typing in the command line:
gem install jekyllInstall the RubyGem kramdown (a processor for Markdown, which we will use for simple text formatting):
gem install kramdown
Running Jekyll
If you've just downloaded the project files from GitHub and you and haven't run Jekyll yet, the _site directory in my-lab-journal (or whatever you named your folder) should be empty. When you run Jekyll, _site is where all the assembled pieces of the website will go--the finished product. You shouldn't edit the files in _site, because they will be overwritten every time you run Jekyll. To make changes, you'll edit files in my-lab-journal and Jekyll will update the website for you.
To run Jekyll and fill the empty _site directory with the assembled website, use the command prompt to cd to my-lab-journal. Then just enter the command
jekyll build
That's it! The _site directory should now be populated with the website files.
Hosting your lab journal locally
To view your lab journal the way it will look in a browser, you can tell Jekyll to host it from your computer. You can also turn on automatic updates, so Jekyll will automatically rebuild the site whenever you make changes. To do both of these things, run Jekyll using the server command with --watch:
jekyll server --watch
Now you should see the lab journal template if you point your browser to http://localhost:4000. You can use your lab journal this way if you want to--or you can upload it to your College of Engineering webspace.
Writing and editing entries
Jekyll supports Markdown, a way of formatting text for the web without using HTML tags. To take advantage of this, I suggest using a Markdown editor to write and edit your entries. This is easiest if your lab journal files are on Dropbox. If they are, go to http://dillinger.io and click on "Dropbox." Select "Link with Dropbox," then "Import from Dropbox." Import the file 2014-08-01-example-content.md in my-lab-journal/_posts.
If you lab journal files are not on Dropbox, you can still use Dillinger, but you'll need to copy and paste the contents of 2014-08-01-example-content.md into the editor, then export your file when you want to save it to your lab journal directory. (Go to Utilities > Export as Markdown File). You can also just open 2014-08-01-example-content.md with a a text editor (I recommend Notepad++).
Dillinger has become a little less convenient to use with Dropbox lately. Using Notepad++ is also a good option.
2014-08-01-example-content.md contains some examples of how you can use Markdown and HTML tags to format your text and to insert images and links. If you followed the steps in Hosting your lab journal locally above, Jekyll should automatically implement any changes--try adding some text to 2014-08-01-example-content.md, save the file (on Dillinger, do this under the "Dropbox" menu), refresh the page in your browser, and see if the changes appear.
Now try making a new entry. All new entries should follow these steps:
Create a new file. At the very top, put the lines
--- layout: post title: Example content ---If you want to know, this is called YAML frontmatter. Change the "title" to the title of your new entry, and leave the layout as "post."
Save the file in
_postsasYYYY-MM-DD-your-post-title.md. It's important to format the file name this way, because it tells Jekyll the date for your post.Write your entry below the lines in step 1.
As soon as the file for your new entry is saved in _posts, it should show up on the locally hosted version of your lab journal (or the next time you run jekyll build if you're not hosting locally).
Inserting images
To insert images in your posts, use
<img src="{{ site.baseurl }}/public/img/YOURIMAGENAME.jpg">
where YOURIMAGENAME.jpg is the name of your image file. Put all your images in the public/img folder. The {{ site.baseurl }} will be useful when you decide to host your lab journal on the College of Engineering web space (or somewhere else); see below.
More about Markdown
Markdown is a text-to-HTML tool. It allows you to write good-looking content for the web without using HTML tags. Markdown files look more like regular text files, which makes them easier to read and work with.
- This is a useful Markdown cheat sheet: https://github.com/adam-p/markdown-here/wiki/Markdown-Cheatsheet
Markdown will also process many HTML tags, if you need to sneak some in there (to insert images, for example). And Jekyll will process HTML files as posts, too—as long as you start the file with two lines of ---.
Hosting your lab journal on the College of Engineering webspace
If you're a College of Engineering student (which, if you're a physics graduate or undergraduate student, you are) you already have an Engineering Workstation account and some free webspace. To access it, go to https://web.engr.illinois.edu and log in with your NetID and AD password.
Under "Files," you can click on "File Manager" to see the files and folders in your webspace. If there's an index.html in the public_html folder, it will show up when you go to http://web.engr.illinois.edu/~yournetid/.
To upload your lab journal, it's easier to access your webspace with SSH. Download and install WinSCP. Log in with the following:
- Host name: web.engr.illinois.edu
- User name: Your NetID
- Password: Your AD password
After logging in, you should see your local files on the left and the files on your webspace to the right.
There's one more thing you have to do to make your website display properly on the engineering webspace. Open the file my-lab-journal/_config.yml, and change url to http:///web.engr.illinois.edu/~yournetid and baseurl to /~yournetid. This is what it should look like:
# Setup
title: Rebecca's lab journal
url: "http:///web.engr.illinois.edu/~rholmes4"
paginate: 5
baseurl: "/~rholmes4"
author:
name: Rebecca Holmes
url: http://research.physics.illinois.edu/QI/Photonics/
email: [email protected]
If you've been running jekyll server --watch, quit and run jekyll again using jekyll build. Jekyll doesn't automatically implement changes to the _config.yml file because it's only used when Jekyll first starts running.
Important: After making this change, you'll need to go to http://localhost:4000/~yournetid when you host your site locally.
Back in WinSCP, navigate to your local my-lab-journal folder, select everything in the _site folder, and drag it over to the public_html folder on your webspace. You'll do this every time you update your lab journal--maybe sure to select and copy everything, and choose "yes" if WinSCP asks if you want to overwrite existing files.
Your lab journal should now be live at http://web.engr.illinois.edu/~yournetid/ !
You might want to set a password to restrict access to your lab journal. You can do this easily by clicking on "Password protect directories" under "Security" on the main page at https://web.engr.illinois.edu. Just follow the instructions to add authorized users and corresponding passwords. (Choose the entire public_html folder as the directory to password protect.)
Customization
CSS
To change the appearance of your lab journal, you can edit the CSS file at my-lab-journal/public/css/poole.css. If you're not familiar with css, the simple functions are pretty easy to figure out by experimenting. For example, you can change the main font size by editing the entry
html {
font-family: "Helvetica Neue", Helvetica, Arial, sans-serif;
font-size: 16px;
line-height: 1.5;
}
Or change the color of your entry titles by editing...
.page-title,
.post-title,
.post-title a {
color: #303030;
font-style:italic;
font-weight:bold;
}
Adding a new page
This template only contains an archive page in addition to the home page, but you can add more pages if you want to. For example, you could add a "Reference" page to list common calculations or conventions. To add a page, open up _config.yml and edit the pages_list:
pages_list:
Archive: 'archive'
Reference: 'reference'
The field reference tells Jekyll that the Reference page will be at http://web.engr.illinois.edu/~yournetid/reference.
Now create the Reference page by making a new file called reference.md. At the very top, put the lines
---
layout: page
title: Reference
---
Then write the content for your new page underneath. Save the file and run Jekyll. A link to "Reference," pointing to your new page, should appear next to "Archive."